티스토리 블로그 마지막 단계인 플러그인입니다. 플러그인에는 다양한 추가 기능들을 설정할 수 있지만 최소한의 필요한 것만 등록하는 것이 좋습니다. 너무 많은 플러그인은 오히려 내 블로그가 느려지는 현상을 유발할 수 있기 때문입니다.

티스토리 블로그 최적화 3(플러그인-구글 서치콘솔)
플러그인에서 가장 필요한 사항 중 첫 번째는 '구글 서치콘솔'입니다. 내가 작성한 글이 구글에서 볼 수 있도록 설정하는 것입니다. 내가 글을 썼는데 '다음'포털 사이트에서만 보인다면 애드센스 승인이 되지 않으니 반드시 설정해 주시기 바랍니다.
목차
- 플러그인 - 구글 서치콘솔
- 구글 서치콘솔 계정연결
- 소유권 확인
- 사이트맵 제출
1. 플러그인 - 구글 서치콘솔
구글 서치콘솔은 나의 글을 구글에서 볼 수 있도록 설정하는 것입니다. 플러그인에서 필수 기능이라고 생각됩니다.

플러그인에 들어가서 '구글 서치콘솔'을 클릭해 줍니다.
2. 구글 서치콘솔 계정연결
플러그인에서 '구글 서치콘솔'을 들어가면 다음의 화면이 나옵니다.
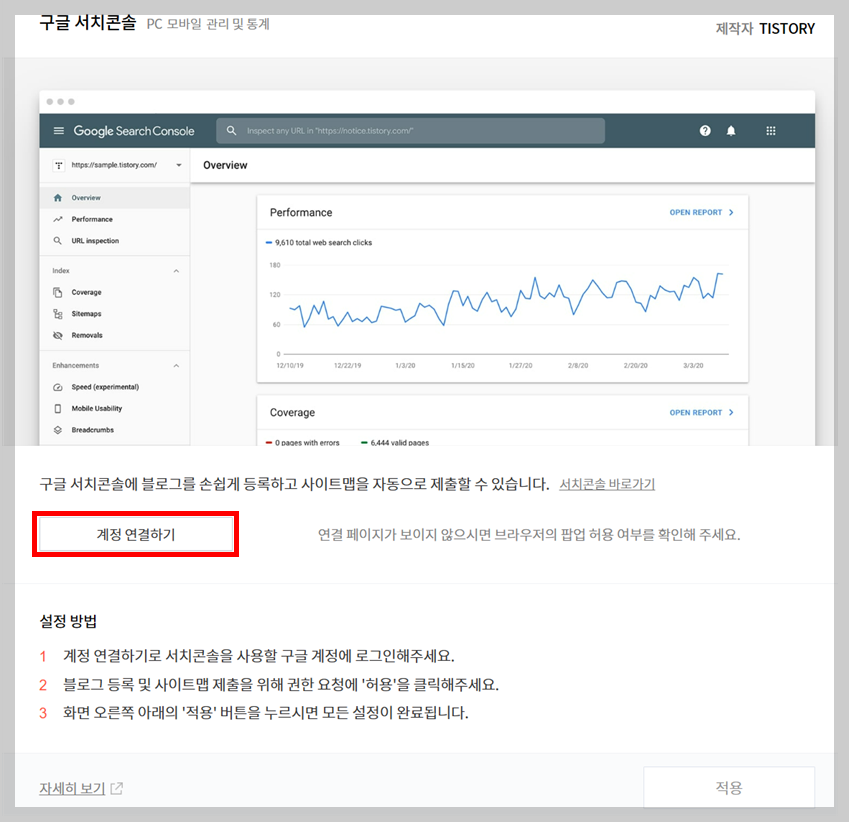
'구글 서치콘솔'을 누르면 위의 사진처럼 나오는데 여기서 '계정 연결하기'를 누릅니다.
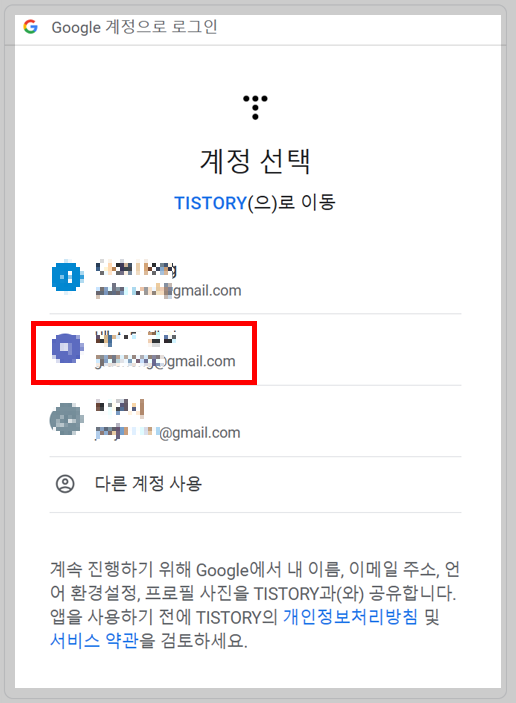
여기서 반드시 본인이 티스토리에 로그인할 때 사용한 구글 이메일을 선택합니다!

'모두 선택'을 누르고 '계속'을 눌러줍니다.
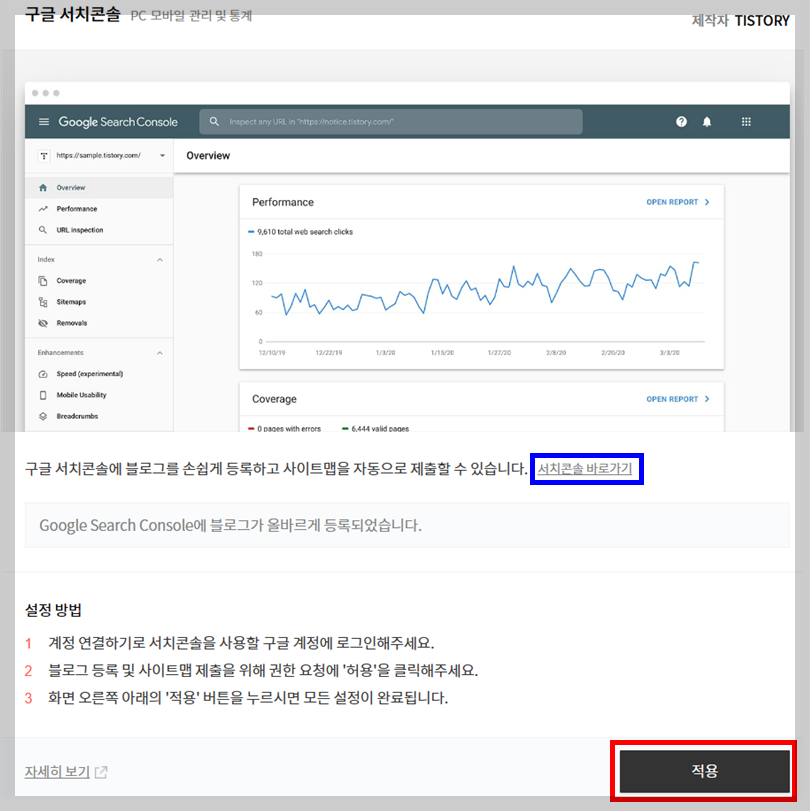
오른쪽 하단의 '적용'을 누르면 '구글 서치콘솔' 등록은 1차적으로 끝났습니다. 하지만 완전히 끝난 것은 아닙니다. 파란색 박스의 '서치콘솔 바로가기'를 눌러줍니다. 또는 구글에 '구글 서치콘솔'이라고 검새하여 들어가 줍니다.
3. 소유권 확인
다음으로는 소유권 확인을 실시해 줍니다. 몇 달 전에는 소유권 확인을 수동으로 했어야 되는데, 지금은 자동으로 이루어집니다. 하지만 우선 소유권이 확인이 되었는지 확인해 줍니다. 먼저 '구글'에 '서치콘솔'을 검색하여 들어가 줍니다.

왼쪽 상단에 '화살표'를 눌러주어 '+속성추가'를 눌러줍니다.

'+속성추가'를 눌러주면 위의 화면이 나옵니다.
▶'가비아'에서 2차 도메인을 구입하신 분들은 왼쪽 칸, 도메인 입력란에 본인의 2차 도메인 주소를 입력
▶티스토리 블로그 개설만 하신 분들은 오른쪽 칸, URL 접두어 입력란에 본인의 티스토리 주소를 입력

그러면 보통 위의 화면처럼 소유권이 자동으로 확인되었다고 나올 것입니다.

만일 소유권이 자동으로 확인되지 않았다면 이런 화면이 나옵니다. 이때 HTML태그 밑에 있는 코드를 복사해 줍니다.

복사해 둔 코드는 '스킨편집'에서 HTML 편집을 누른 다음 head와 head 사이에 붙여 넣기를 하고 적용을 누릅니다.

이후 다시 '서치 콘솔'로 돌아와 '확인'을 눌러줍니다.

그러면 이제는 소유권 확인이 완료된 것을 확인할 수 있을 것입니다.
4. 사이트맵 제출
이제는 서치콘솔의 마지막 단계인 사이트맵 제출입니다. 사이트맵 제출을 해야 구글이 나의 글을 수월하게 가져갈 수 있습니다.
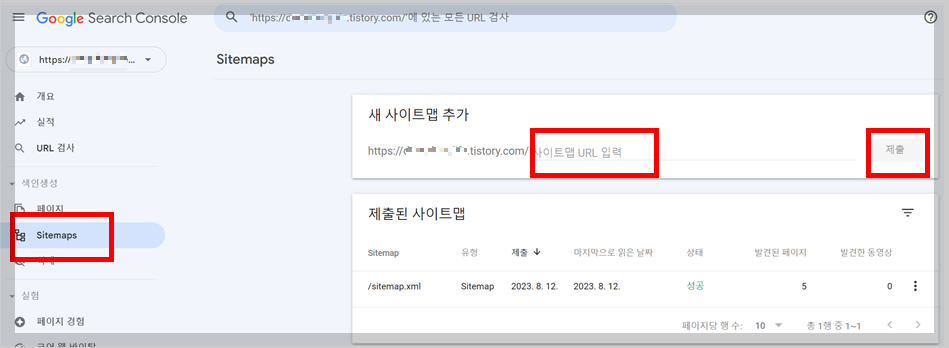
왼쪽의 'Sitemaps'를 눌러봅니다. 오른쪽에 '사이트맵 URL 입력'이 있습니다. 여기에 sitemap.xml을 입력하고 제출을 누릅니다. 그리고 RSS를 입력하고 제출을 눌러줍니다.

위의 화면과 같이 상태에 '성공'이라는 문구가 보이면 끝입니다. 만일 보이지 않는다면 새로고침을 해보시면 몇 분 후에 적용된 것을 확인할 수 있을 것입니다.
마무리
드디어 '구글 서치 콘솔' 등록을 완료하였습니다. 처음 등록할 때 헷갈리는 것들이 많은데 위의 방법을 순서대로만 잘 따라 하신다면 누구나 쉽게 등록이 가능합니다. 다음에는 '구글 애널리틱스' 등록을 해보겠습니다.



